Word分割线插入方法与样式详解
在日常办公文档编辑过程中,合理使用分割线能有效提升文档的专业性和可读性。作为文字处理领域的主流工具,Word软件提供了多种便捷的分割线添加方式,这些技巧常被应用于制作合同范本、论文排版或方案设计等场景。本文将系统讲解六种实用分割线绘制技巧,帮助用户快速掌握这项基础却重要的文档美化技能。
Word文档分割线绘制原理
微软Office的智能识别功能是分割线自动生成的核心机制。当用户在段落起始位置连续输入特定符号组合并执行换行操作时,系统会自动将其转换为贯穿页面的装饰线条。这种设计逻辑既保留了传统排版习惯,又融入了现代化智能交互理念,让文档格式设置更加直观高效。
六种分割线绘制方案
1. 单细线绘制:在空白段落起始处连续输入三个短横线符号"-",随后按下回车键即可生成纤细的直线。这种线条适合用于区分章节标题与正文内容,保持页面整洁的同时不影响阅读连贯性。
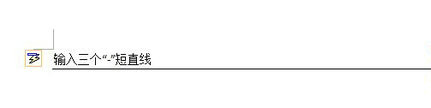
2. 双线效果制作:连续输入三个等号"="后执行换行操作,系统将自动生成平行双线。此类线条在正式文档中常作为重要章节的间隔标识,适用于合同条款分隔或协议签署区域划分。
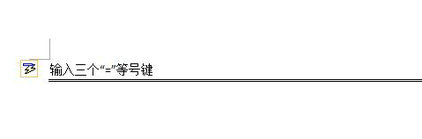
3. 波浪线应用:通过输入三个波浪符号"~"并换行,可创建出具有动态效果的波浪线。这种非正式的分隔线多用于临时标记或需要特别关注的文本区域,在教案编写或流程说明中应用广泛。
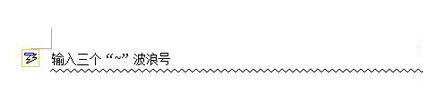
4. 虚线样式设置:使用三个星号"*"组合生成的虚线分割线,适用于需要视觉弱化处理的文档区域。在制作调查问卷或需要填写留白的文档模板时,这种虚线既能明确划分区域又不会过于突兀。
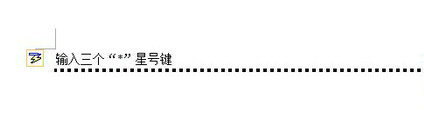
5. 隔行线制作技巧:井号"#"连续输入三次后换行生成的隔行线,具有独特的立体装饰效果。这种线条在制作电子书目录页或产品手册时,能有效增强版面的层次感和设计美感。
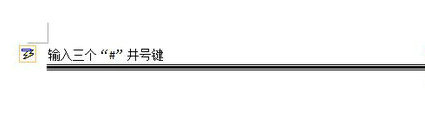
6. 粗实线绘制方法:通过三个下划线"_"组合生成的加粗实线,适用于需要重点强调的文档区域。在制作通知公告或重点提示板块时,这种醒目的粗线能够快速吸引阅读者的注意力。
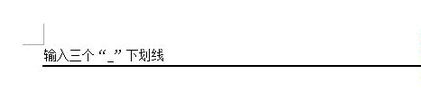
掌握这些分割线绘制技巧后,用户可根据实际需求灵活选用不同样式。建议在正式文档中使用标准单线或双线保持专业性,在内部文件或非正式文档中则可尝试波浪线等创意样式。需要注意避免在同一文档中混用过多分割线类型,通常建议单个文档使用不超过三种分割线样式以保持版面统一性。
进阶使用时可结合段落间距调整功能优化版面效果,对于已生成的分割线可通过选中后使用删除键进行修改或移除。若需要更复杂的装饰线条,可进一步探索Word内置的边框和底纹功能,实现更个性化的文档设计需求。
相关下载
相关文章
更多+-
05/13
-
04/22
-
04/18
-
05/21
-
05/20
手游排行榜
- 最新排行
- 最热排行
- 评分最高

