矢量图绘制技巧与AI钢笔工具使用
在数字设计领域中矢量图因其无损缩放特性被广泛应用于各类场景。当前市场上有数十款专业绘图工具可供选择,设计者可根据操作习惯与项目需求灵活选用。本文将以Adobe Illustrator的钢笔工具为例,系统讲解矢量图创作的核心流程。
矢量图形创作全流程解析
启动Illustrator设计软件后,首先定位左侧工具栏中的钢笔工具组。建议在顶部参数面板进行预设调整,将描边粗细设为3pt,端点类型选择圆角,勾选虚线选项并设置间隔参数为6pt。这些基础设置将直接影响后续绘图效果。
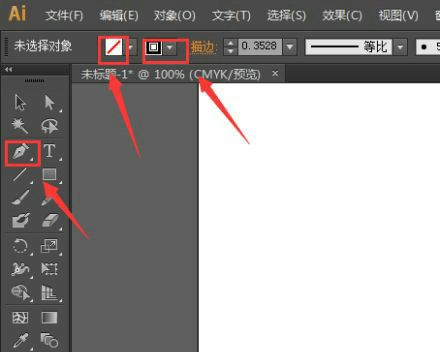
在画布区域进行图形构建时,建议采用贝塞尔曲线绘制法。通过单击创建锚点并拖动控制杆,可精准调节曲线弧度。完成基础轮廓后,使用直接选择工具可对单个锚点进行二次微调,确保图形边缘达到理想状态。
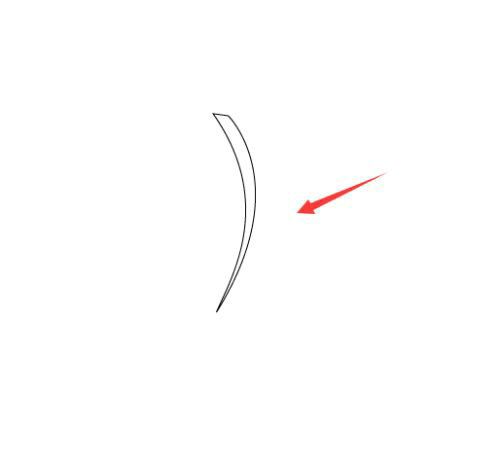
色彩填充环节需重点把握渐变设置。在色板面板选择径向渐变模式,将起始色标设为#FF5733,终止色标调整为#C70039。通过拖动渐变滑块可控制色彩过渡范围,建议将中点位置偏移至65%以获得更自然的颜色融合效果。
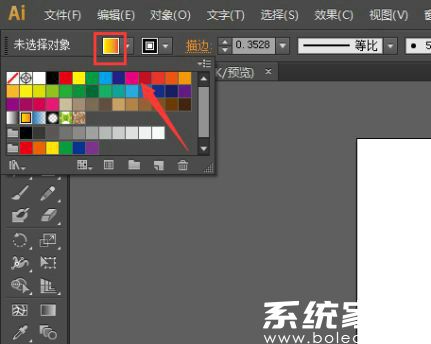
执行实时上色操作时,需先框选目标图形。在顶部菜单栏选择「对象」-「实时上色」-「建立」功能,此时图形将转换为可分区着色的智能对象。建议开启边缘高亮显示功能,便于准确识别不同填充区域。
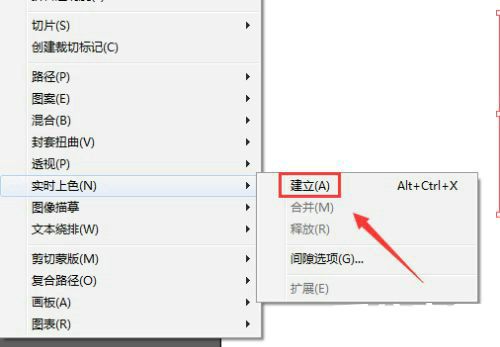
使用实时上色工具时,按住Alt键可快速切换至吸管工具采集现有颜色。对于复杂图形,建议分层进行着色处理,先完成主体色块填充再处理细节部分。通过调整工具属性栏中的容差值,可控制颜色扩散范围。
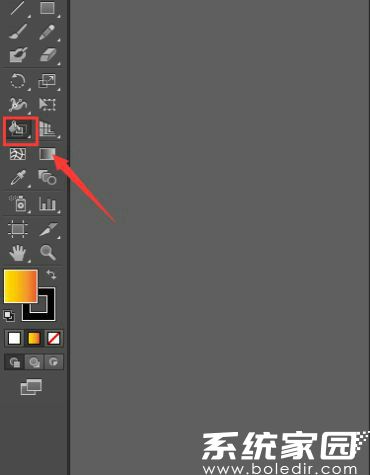
完成基础着色后,右键调出变换菜单选择「分别变换」功能。建议将水平缩放设为90%,垂直缩放保持100%,旋转角度设置为10度。勾选「随机」选项可使复制元素产生自然分布效果,副本数量建议控制在5-8个之间。
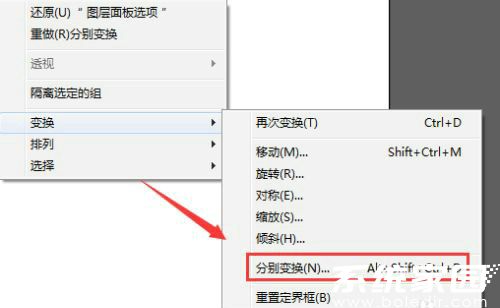
参数设置完成后,使用Ctrl+Shift+Alt+D组合键可快速生成复制元素。对于需要精确控制的设计项目,可在「首选项」-「常规」中调整键盘增量值,建议设置为10px以便进行规律性阵列复制。
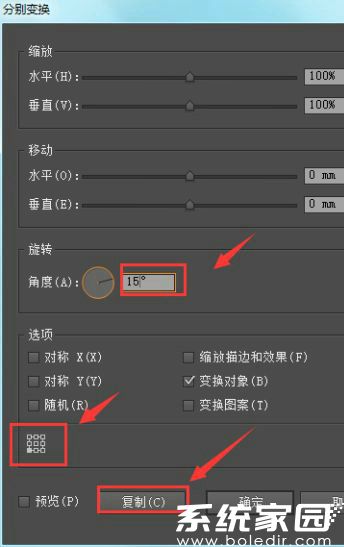
最终成图阶段需注意文件输出设置。保存时选择AI格式可保留全部编辑属性,若需跨平台使用建议导出为SVG格式。对于网络应用场景,可将分辨率调整为72ppi以优化文件体积。
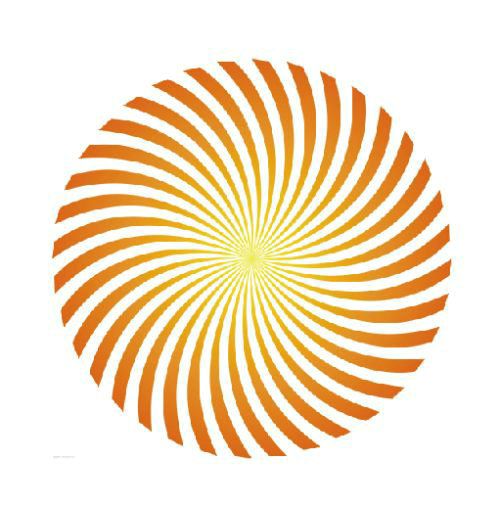
掌握这些核心技巧后,设计者可根据具体需求调整创作流程。建议定期清理无用锚点并合理使用图层管理功能,这将显著提升复杂矢量图形的制作效率。
相关下载
相关文章
更多+-
05/21
-
05/20
-
05/20
-
05/19
-
05/19
手游排行榜
- 最新排行
- 最热排行
- 评分最高

